Installing FatKit
Before actually installing and running Grunt there are a few things you need to have installed and running. If you have not already done so, please follow the pre-requisite installation instructions and then return here to continue.
Bitbucket
So now you have a local version of the most up-to-date Fatkit. This directory should never be used to build a project, it is to keep an updated copy of FatKit on your computer. Copy this directory to where you would like to build your project, rename it to the project name (e.g. for this example I have used NewProject) and let's get it running with Grunt.
Open your node command prompt (as administrator if you don't like errors) and use it to navigate to the location of NewProject. For example I would do: cd \Documents\Development\Static\NewProject
NOTE To navigate up a directory use ..\ and to the root with cd \
The Big Install
We've created a REALLY easy installation method for you.
Windows
Type fatkit.bat into the Node.js Command Prompt and watch it go.
NOTE It may take a while to install all dependencies.
Once that has run your project should have opened in Chrome with the default FatKit install. From here feel free to read more information about FatKit.
If there were any issues during install see Jason or checkout the errors section.
Updating FatKit
To update FatKit after installing please read here.
Running Your Project
On first install of FatKit your project will automatically run the dev task. If you stop this task (with ctrl + c and then typing y and enter) you will have to manually run a task again from the Node.js command line. There are a few builds available so read below on what to run in which scenario.
Builds
Builds are what you run inside the command prompt to actually run Grunt. You can set up as many as you want with different names, for example FatKit comes with a dev, production and check build. These contain different tasks depending on what is needed for that particular build.
For example: the dev build will not run kraken, but the production one will. Depending on what you name your build, this is what you will type into the command prompt to run Grunt. So for example the FatKit production build would be run by typing grunt production.
The four builds FatKit uses are:
-
grunt dev / grunt: outputs sourcemaps, runs browsersync, starts watch task as well as concat, uglify, sass tasks
(note: you can just typegruntinstead ofgrunt devfor the dev task). grunt fast: Fast boot version of grunt dev task, handy for debugging FatKit. Just runs browsersync and watches for file changes.
-
grunt check: validates your project by running jshint and postcss stylelint.
(note: you can just typegrunt cinstead ofgrunt check) -
grunt production: removes console logs, optimises images, copys all minfied files to a www folder as well as concat, uglify, sass tasks. If you set the config variable
server.productionDiringrunt/grunt-config.jsit will build to that directory instead.
(note: you can just typegrunt pdinstead ofgrunt production) -
grunt publish: the publish command removes console logs, optimises images and the copies all minified files to a www folder in the root of your current project as well as concatenating, uglifying and tidying everything up ready for a client-facing test site. It will then copy the whole site (including html files etc.) to http://statics.fmdev02.fatoffice.co.uk and put everything in a folder there (as well as creating a screenshot of your site). For this process to run you will need to edit
projectNameingrunt/grunt-config.jsand use a lowercase, hyphenated name (that doesn't already exist).
(note: you can just typegrunt pbinstead ofgrunt production)You can also only publish the required type of files you have changed with:
grunt pb --type={html/js/css/all}(leaving this option off will publsh all by default) grunt sp: Sub-publish task. If you need the files ready for a production environment but without the string-replacement that takes place for statics then run this function. Everything in the www folder should now be the working static. put-to-bed.bat also makes use of this task to compile fatkit assets to a build.
Grunt & Further Reading
Files
Go to where you installed FatKit and in the root of this folder you will notice a few files and folders have been added.
| File | Description |
|---|---|
.gitignore |
Set certian folders / filetypes / individual files for Github to ignore. |
gruntfile.js |
This is where you set up all your Grunt tasks and where they are called from. Also where your build setups are defined. |
package.json |
This is where Grunts dependencies are kept. You can also set some package details in here; version, author etc. |
config/csscomb.json |
This is the config file for CSS Comb. For more info see tasks. |
config/.stylelintrc |
This is the config file for the PostCss stylelint Grunt task, setup in the gruntfile. For more info see tasks. |
config/.jshintrc |
Config file for the jshint task, designed to relax the strict validation rules. For more info see tasks. |
grunt |
This folder contains all the js files for FatKit's Grunt tasks. They have been separated out so they are easier to manage and other tasks can be added easily. For list of tasks see here. |
fatkit.bat |
Running this once you have all the prerequisites installed and setup, will basically just make Grunt happen, like magic! |
checklist.md |
Before you send anything off for QA / push code live, have you made sure all these are done? |
Tasks
These are the core tasks that FatKit comes with.
| Task | Description |
|---|---|
concat |
Merges all core js files into fatkit.js |
uglify |
Takes the concatenated fatkit.js file and uglifies it into a fatkit.min.js file & uglyifies all component js files. |
concurrent |
Runs as many tasks at the same time as possible. |
jshint |
Lints all unminified js files.. |
sass |
Compiles sass files into CSS. |
postcss |
Task for any postcss plugins used. Currently Autporefixing CSS and linting Sass files. |
csscomb |
After sass files are saved, runs config options on it and sorts. |
browserSync |
Live browser refreshing - on steroids. |
kraken |
Release the Kraken. |
copy |
Copies minified CSS, JS, images and font files to a www folder (for easy production updates). |
watch |
A series of tasks set up to be run when you save a file. |
tasks | Lists all the currently available tasks that can be run via node. |
babel | Transpiles javascript to enable the use of the latest standards cross-browser. |
browserify | Allows the use of node style javascript to be used in the browser. |
svgmin | Strips out unnecessary bloat from svg files. |
Task Details
- concat
-
This task is run to concatenate js files from specified folders or specific files, into one single file.
In
grunt-concat.jsthe task first getscore.jslocated in thescripts/corefolder. This is becausecore.jscontains the defenition for the FatKit function. concat then grabs all .js files in thescripts/corefolder. These files are then concatenated into fatkit.jsThe dest option sets the destination for all these concatenated files. Which in FatKit is set to
fatkit.jsFor more options see here
- uglify
-
Now we have concatenated all of our scripts into one file (fatkit.js), we can uglify this file. In the uglify task we also have a number of options we can set.
By default FatKit minifies all js even the files used for the development build. The reason for this is that FatKit creates sourcemap files that sit alongside the minified js. The sourcemap files allow you to debug your js. For production builds, FatKit will also remove any
console.logdeclarations you may have froegotten about.For production builds the variables of your js files are also mangled, this help save on file size.
FatKit's components are uglified seperately to the core files. This is beacuse they are designed to be used in a modular way, so you would just include them on pages that need to use them. Therefore all the files in the components folder, get uglyfied into their own separate .min.js files. This is also the case with any page specific js you may use on your site. This is kept in the
scripts/viewsfolder. These files also get uglyfied into their own.min.jsfiles.The files options are in the following order
'destination of uglyfied file': ['file to be uglyfied']For more options see here
The three versions of the uglify task you will see run are:
- uglify:coreDev / coreLive
- uglify:viewsDev / viewsLive
- uglify:componentsDev / componentsLive
- concurrent
- Runs as many tasks at the same time as possible. Tasks are grouped into similar actions. E.g. Sass, Js etc
- jshint
-
jshint is a javascript linting task, that checks through all the unminified js files used by FatKit and lints them based on rules set in its corresponding config file, located
config/jshintrc.Any errors found will be display in your command prompt
For more options see here
- sass
-
The sass task compiles all your sass files into a CSS file.
Similar to the js uglify task. By default FatKit compresses all CSS. Again sourcemaps are generated for all css files compiled. This will allow you to debug your CSS in development.
In the same way to the JS setup in FatKit. Each component has its own css file created, again this allows you to include components in a more modular fashion.
As with the uglify task the file options are set in the following order
'destination of CSS file': ['file to compile']For more options see here
The two versions of the uglify task you will see run are:
- sass:dist - all core CSS, creates your main style.css
- sass:components - all components CSS, creates individual component css.
- postcss
-
We currenlty have 2 postcss plugins running from this task. Autoprefixer works in the same way the "Autoprefix CSS" checkox does in Prepros, and the second handles the linting of your Sass files.
Autoprefixer
This task autoprefixes your CSS files.
In the options of this task you can set how many browser back you want to go when autoprefixing, for example
browsers: ['last 2 versions']Stylelint
stylelint will look through all of your Sass files and lint against a set of rules defined in the stylelintrc config file. If any errors are found it will list them out in command prompt.
- csscomb
-
csscomb is a CSS sorting task. In FatKit it is set to run on your sass files. When you save a sass file it will look through all the properties and sort it based on the options in the config file associated with it in
config/csscomb.jsonFor the full list of what csscomb will sort on save, please see the config file
NOTE: Due to an issue we have found with the way csscomb re-orders media queries, we have decided to wait for the next release (4.0) before releasing this task upon FatKit.
NOTE: This config file will ensure that all sass will be consistent across the company. Its not trying to prescribe how you should be writing your sass, just to set some guidelines and best practices. If you know what to expect when you look at someone else's code it's a lot easier to use.
For more options see here
- browserSync
-
browserSync enables you to set live refresh up on your local machine and also on external devices e.g. your phone / tablet / someone elses computer. browserSync will also sync scrolling across the different devices your site is displayed on a bit like GhostLab does, pretty cool!
FatKit sets browserSync to watch all html, CSS and js files, and when any of these change, load the chnages straight away. If you have any different filetypes e.g. asp then just add them to this list.
When your first run your grunt task, browserSync will open your site in a new tab for you in your default browser. If you take a look in the node command prompt, you will also notice there is an external url given, type this into your external devices and you will see your site.
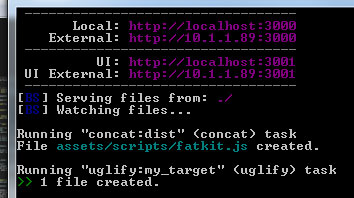
One other great feature of browserSync is that it has UI. You will see these below the front end URL outputs. Put these into your browser and you will be given the browserSync dashboard. This will allow you to remotely debug your site on any external devices it's connected to, outline all elements of your site, basically everything apart from building your site for you.
For more details see here
NOTE: It's worth noting that the script browserSync inserts into your markup is a bit hefty and on yslow comes out at 110kb, when you run the Grunt production build this will not be included.
NOTE: During testing we have noticed that live refreshing .ASP files, can be a bit hit and miss, for the most part it works fine, however sometimes it can cause IIS to throw a 404 error. Just refresh your page again and you should be ok. We have raised a support ticket on the browserSync github page, so will hopefully get a fix in for this in the near future.
- kraken
-
Everyones' favourite image optmiser.
As we have a premium account for Kraken we can use it as a Grunt task, yay!
It's as easy as setting the relative path to your images, setting all file types you want optimising and then setting the destination path to the same as the src, this way it will overwrite your old images.
You can also specify whether Kraken should use lossy optimisation or not.
NOTE: Kraken should only be run when building for production, as we have a 2GB per month limit, we don't want to be optimising our images every time we save a file! Running the newer task in conjunction is also useful, so we only optmise images that have been added / changed.
- copy
-
The copy task is design to speed up the process of pushing the files you edit in your static to the correct place without you having to manually copy and paste the correct ones. The copy task run by the
grunt productionbuild will copy your files to both a www folder in the root of your project and also to the assets directory of the CMS files. The copy task run by thegrunt publishbuild will copy your minified assets to the test site address you specify in the relevant grunt cofig and again a www folder.With the
grunt publishbuild your markup files (any html, asp & php) will also be copied up to your specified test site. - watch
-
This is the task you may want to setup in accordance with what works best for you / on your project.
In short the watch task contains a number of the tasks detailed above that should be run every time a file is saved, so for example, you will want the csscomb/sass/autprefixer tasks run everytime you save a sass file. So inside the watch task you would add these tasks, and set which order they run in.
For more options see here.
The subs bench
These tasks have no options to setup, they just do their thing in the background.
- grunt config
-
Inside of the grunt tasks folder, there is also a grunt-config file. This contains path variables that FatKit grunt tasks use. For example the file path to the Sass/css/js/images folders. It also contains variables for actual file names e.g. fatkit.js, style.css. These are set so that you can name files site specifically if you wish.
If for any reason you decide to change your file structure, you can simpily change these variables, rather than trawl through all your tasks changing file paths.
- newer
-
For tasks such as kraken and csscomb, we may have a lot of images / sass files to sort / optmise, therefore when we save just one file, we don't want Grunt to run through every file, even though it hasnt changed, enter Grunt newer.
Adding newer before a task will only run that task on files that have changed since it first successfully ran. So the first time you save a sass file, csscomb will sort all your files, then newer will store all these, from then on it will tell csscomb to only run on the specific file you have changed.
NOTE: Newer can also be applied to other tasks you may add in the future, so if it's editing a large number of files, consider using this.
For more details see here.
- time grunt
-
This provides timing of how long each task is taking, so if your Grunt build is running very slowly, cancel the build and a time for each task will be displayed in the command prompt.
For more details see here.
- grunt notify
-
Provides a popup in the bottom right corner of your screen when a Grunt build completes or fails. If it completes you will get a nice message with a (kind of) smiley face, just so you dont miss prepros too much. When a build fails you will see some details of why, look at your command promot for full details. If you're wearing headphones or got sound, you will get an annoying "beep" type sound, dont let that put you off though.
For more details see here.
NOTE: If you just can't handle these notifications getting all up in your grill, you can turn them off in Windows notification settings, by turning off "toast"
Build specific tasks
You can set different options / files to run tasks on depending on which build you are running, so for example if you are running the grunt dev build, you might want the uglify task to run and create fatkit.min.js but not actually minify the code, however when running the production tasks, you would want a minfied file.
If we look at the uglify tasks setup in FatKit, we can see it has been configured differently based on the build you are running.
grunt.config('uglify', {
dev: {
// Your dev specific options and files...
},
live: {
// Your production specific options and files...
}
}When defining tasks to run in your builds, you can then run the tasks specific to that build. For example the dev build grunt.registerTask('dev', ['uglify:dev']);
Globbing Patterns
This refers to the way you reference files in your paths set in tasks e.g. assets/styles/sass/**/*.scss.
For more details here's a stack overflow.
Errors
If your Grunt build is failing, check the command prompt as the error details given in here are usually pretty useful. If it's a syntax issue, it provides lines line number details, plus if thats not obvious enough it even adds some arrows in to show you what's wrong.
If it's an issue with a task normally the build will fail. However, if it's something that you are aware of, or want to ignore for now, in the tasks options you can set force: true. This will allow the build to complete even if the task fails. Again the details of why the task has failed are usually pretty good, usually it's an issue with file paths you have specified, or something you may not have installed properly.
Any jshint / scss-lint errors will also output into the command prompt.
NOTE Running grunt -v will give you extensive logging.
FAQ's
What if I can't get Grunt running properly, or I don't like using the command prompt?
Use prepros
Why is the watch task devouring all my memory/cpu?
Likely because of an enthusiastic pattern trying to watch thousands of files. Such as '**/*.js' but forgetting to exclude the node_modules folder with '!**/node_modules/**'. Try grouping your files within a subfolder or be more explicit with your file matching pattern.